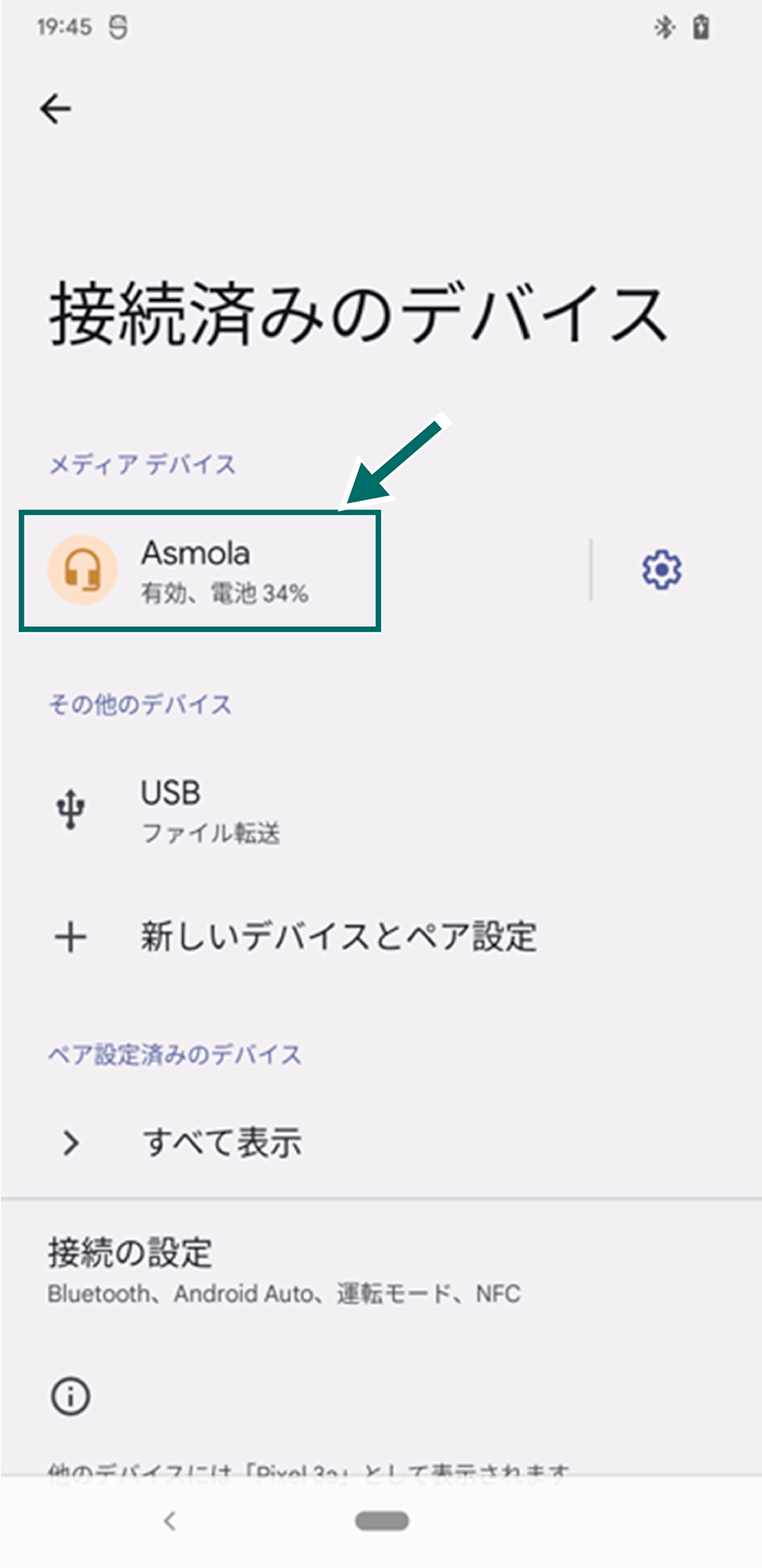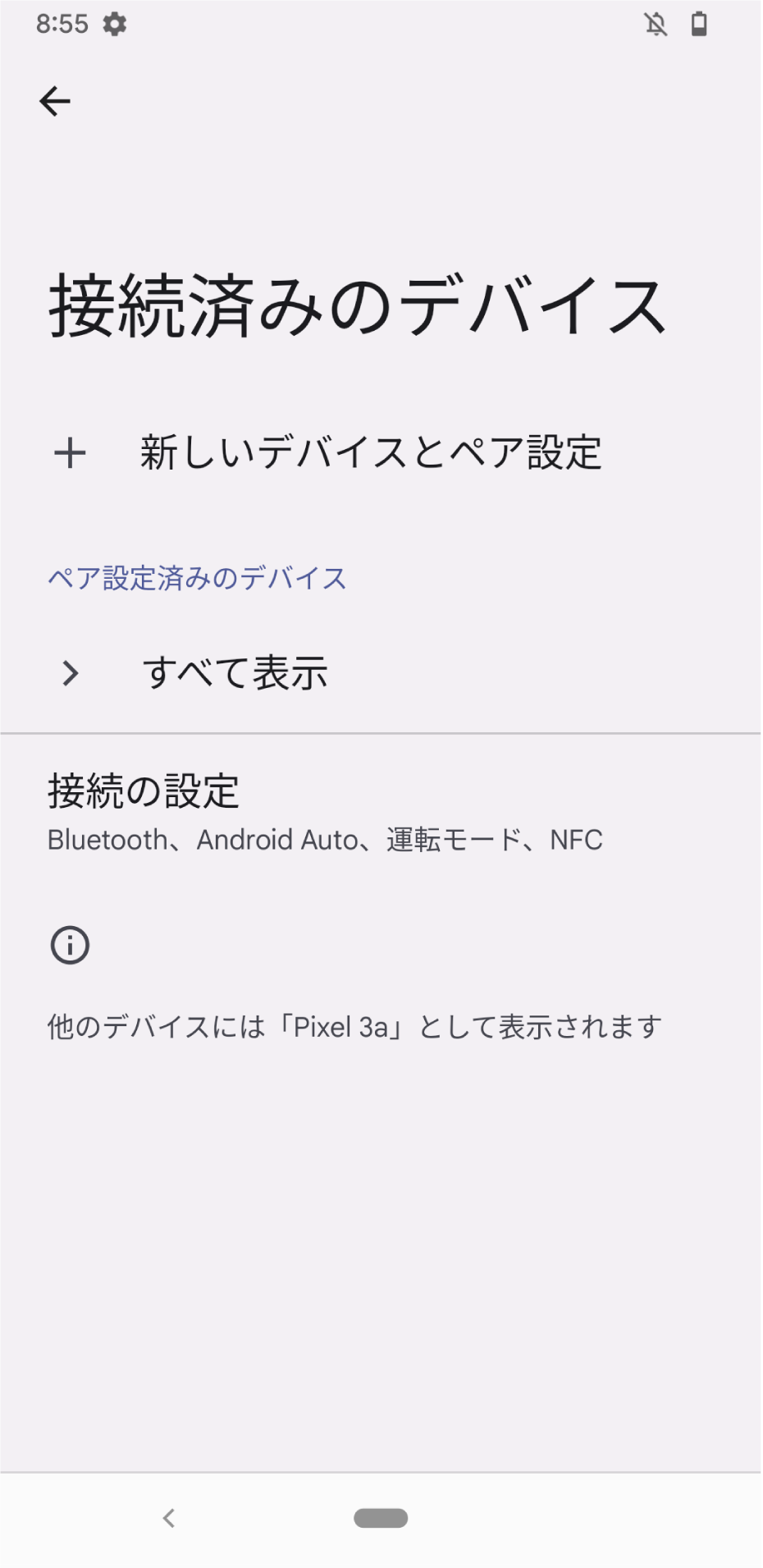8.1 Androidの場合
1スマートフォンの「設定」を開きます。
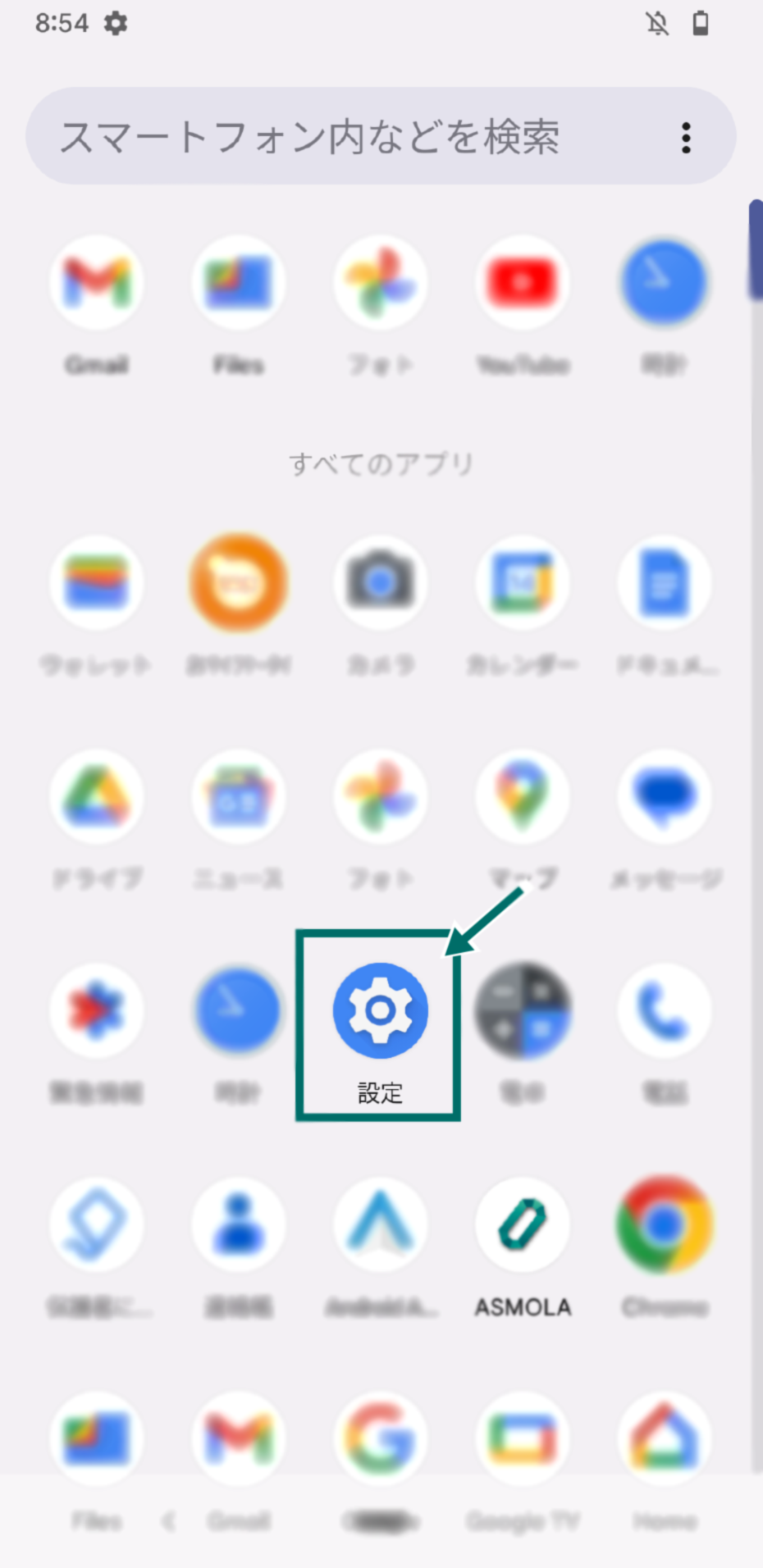
ホーム画面で「設定」をタップしてください。
※ ご使用の端末やバージョンによって、画面や項目が異なる場合があります。あらかじめご了承ください(本手順では「Google Pixel」を使用しています)。
2「接続済みのデバイス」を選択します。
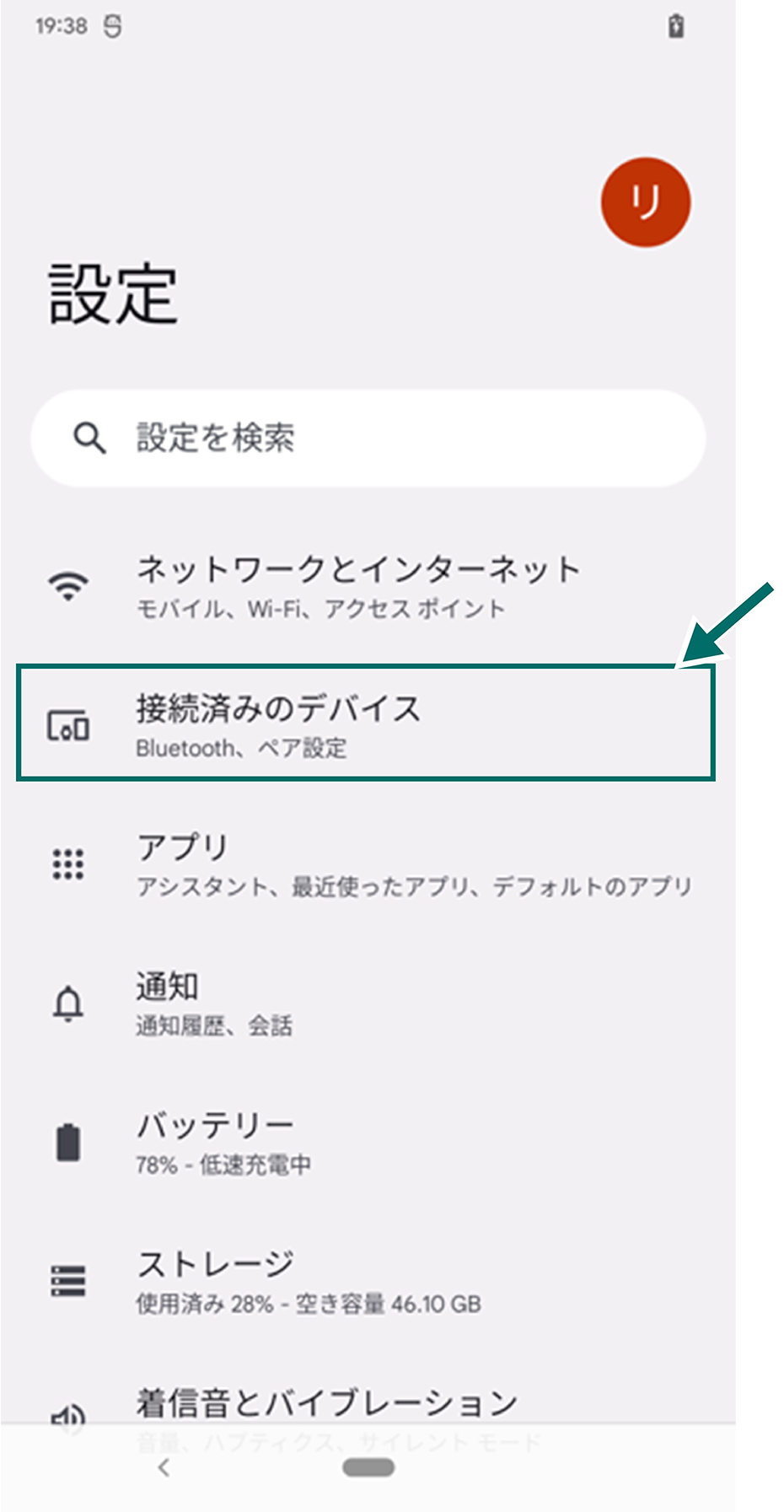
3「新しいデバイスとペア設定」を選択します。
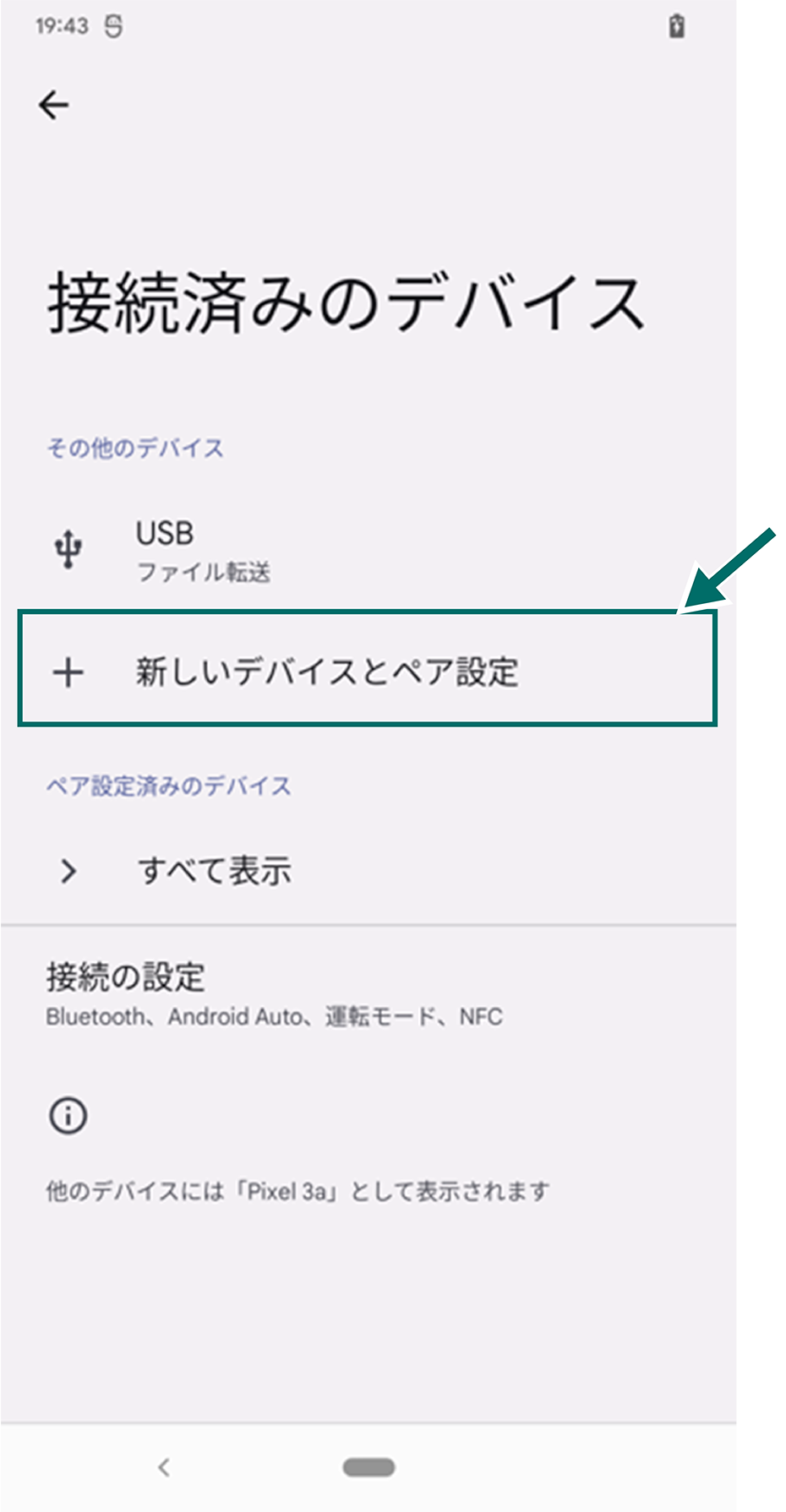
4ASMOLAをペアリング待ちの状態にします。
5「Asmola」を選択します。
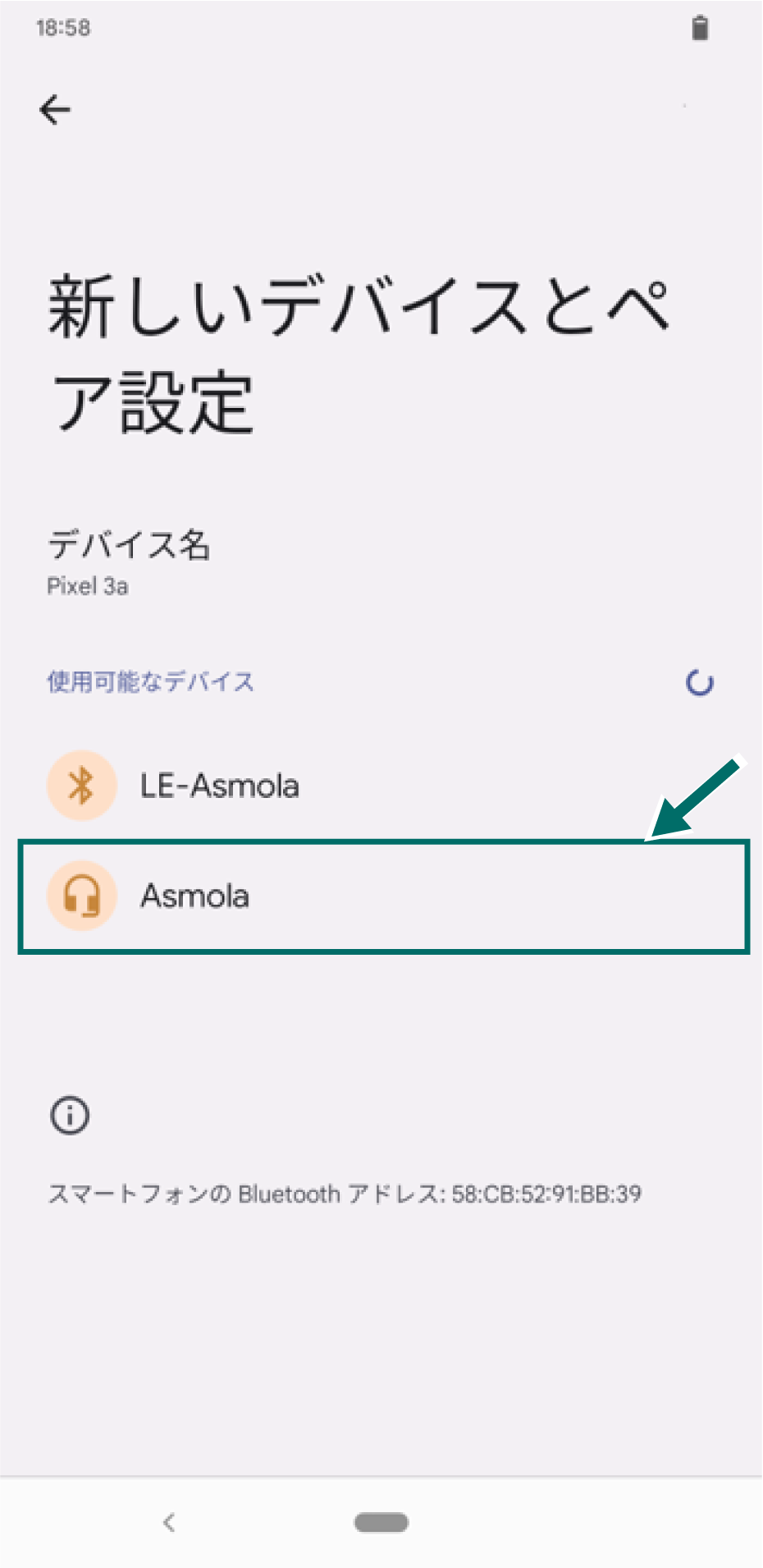
スマートフォンがASMOLAを検出すると、スマートフォンに「Asmola」と「LE-Asmola」が表示されます。
「Asmola」を選択してください。
6「ペア設定する」を選択します。
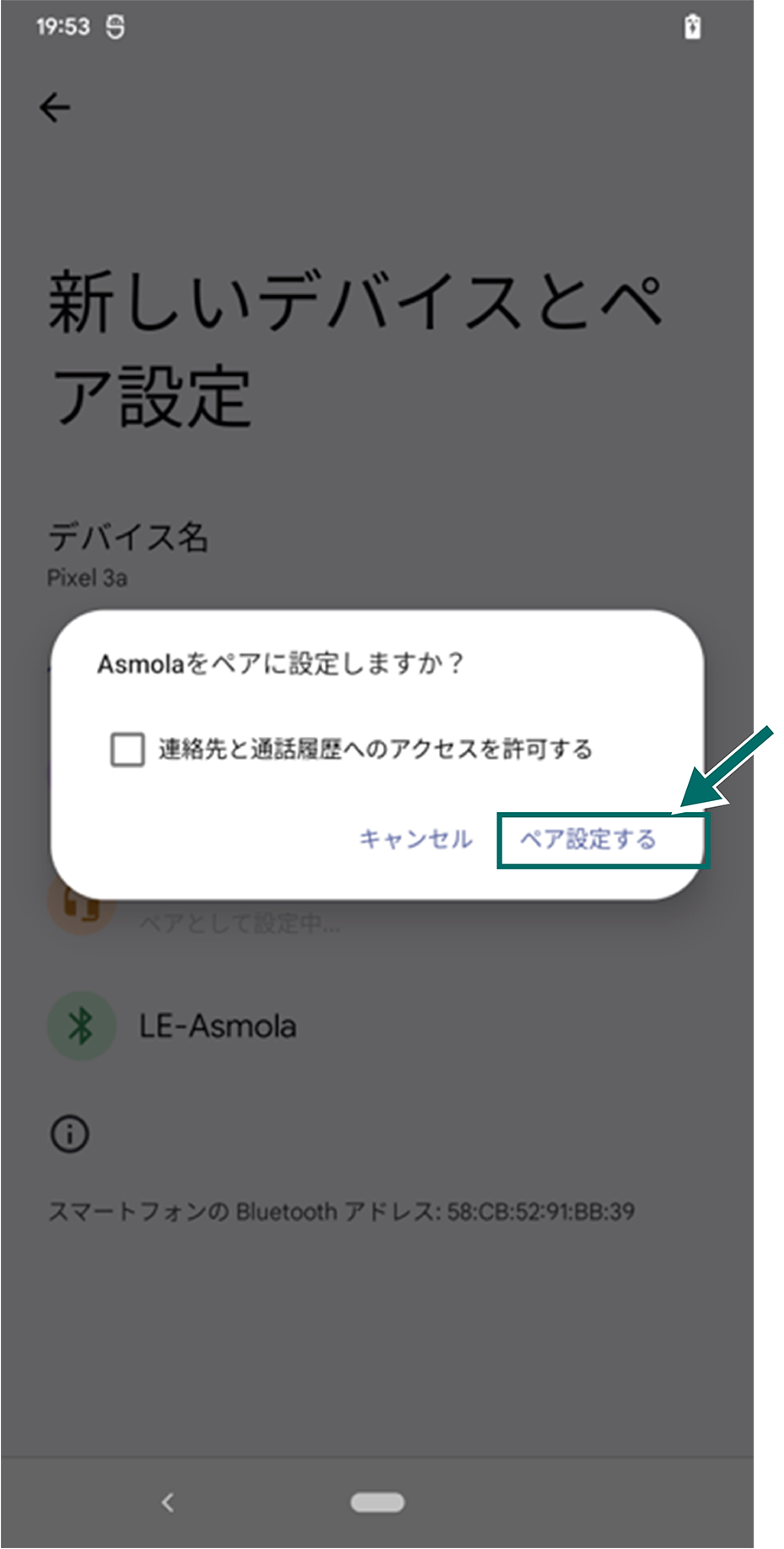
ダイアログが表示されるので、「ペア設定する」を選択しペアリングします。
■ペアリングに成功した場合
■ペアリングに失敗した場合
■ペアリング待ちの状態
ASMOLAのペアリング待ちの状態は最大で2分間継続します。ペアリング待ちの状態で、2分以内にスマートフォンとペアリングされないと、『Pairing failed』のアナウンス音が流れてペアリング待ちの状態が終了します。
2回目以降の起動時
お使いのスマートフォンによっては、ASMOLAの起動時に接続作業が必要なものがあります。その場合は起動後に「5 「Asmola」を選択します。」の「新しいデバイスとペア設定」の画面でAsmolaをタップしてペアリングしてください。